PRC Help - Recipient Services
Topics
Searching for a Recipient
Adding a Recipient
Editing a Recipient
Deleting a Recipient
Adding a Service
Editing a Service
Viewing a Service
Deleting a Service
Click on the RECIPIENT SERVICES link in the main menu to go to the Recipient Services page. From this page you can manage Recipients and their Services (see image below).
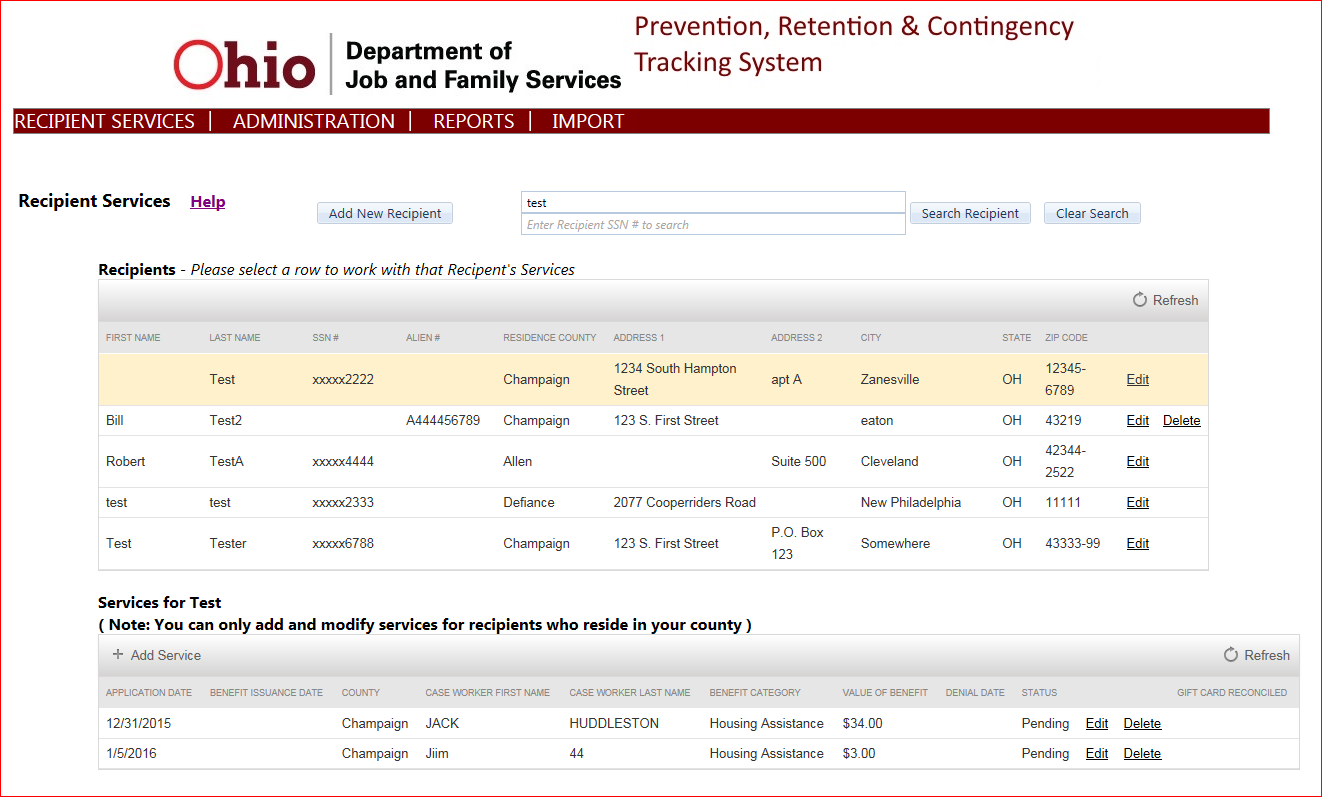
Searching for a Recipient Top of Page
Before adding a Recipient, you are required to search for the Recipient to ensure they are not already in the PRC system.
Search for a Recipient by:
Step 1. Enter all or part of the Recipient’s first or last name or all or the beginning part of their SSN and click the Search Recipient button.
Step 2. A list of Recipients matching the search criteria will be displayed in the Recipients grid (see image below).
You can start a new search by clicking the Clear Search button.
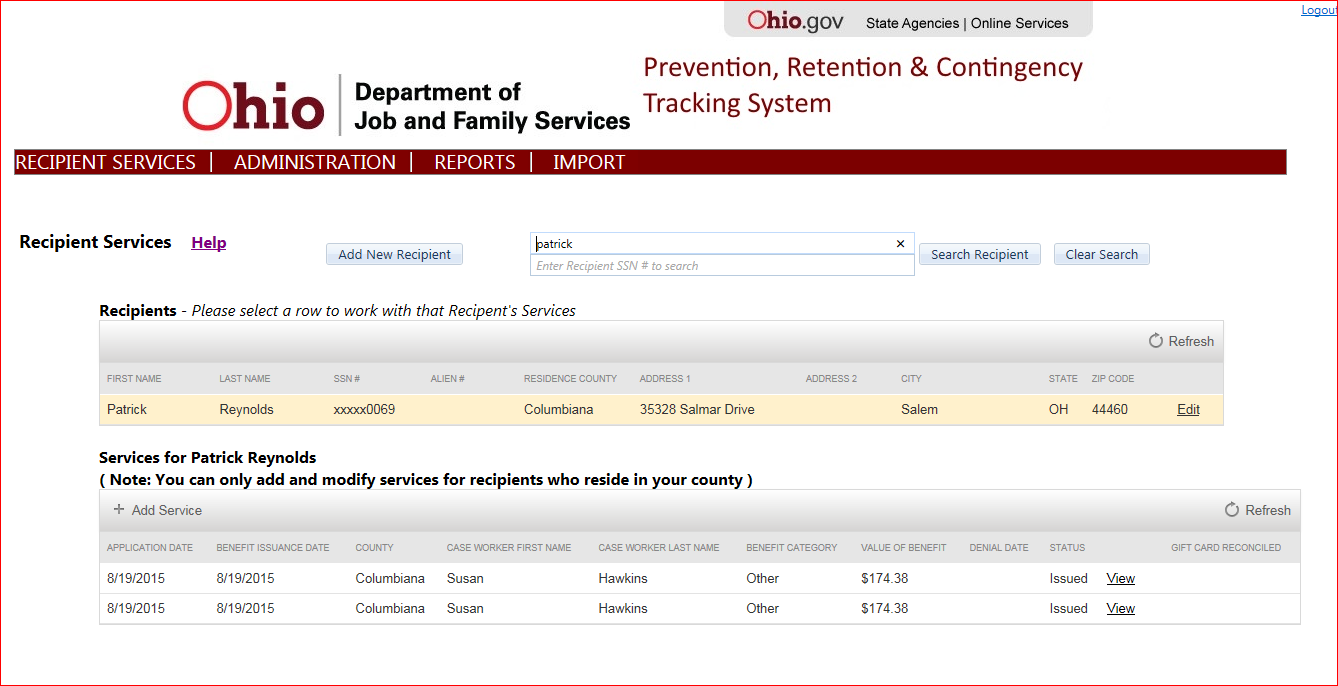
Adding a Recipient Top of Page
Add a Recipient by:
Step 1. Click the Add New Recipient button in the Search area.
Step 2. The Add Recipient line will be displayed (see image below).
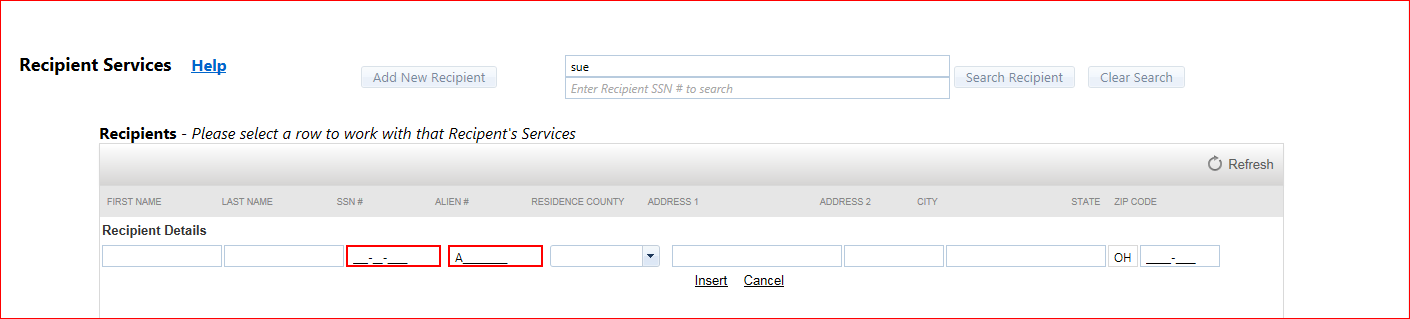
All fields except for Address 2 are required.
Step 3. Click the Insert button to save the Recipient.
Cancel adding by clicking the Cancel button.
Editing a Recipient Top of Page
Edit a Recipient by:
Step 1. Click the Edit button in the Recipient search grid of the Recipient line you wish to edit. The Edit Recipient line will be displayed (see image below).
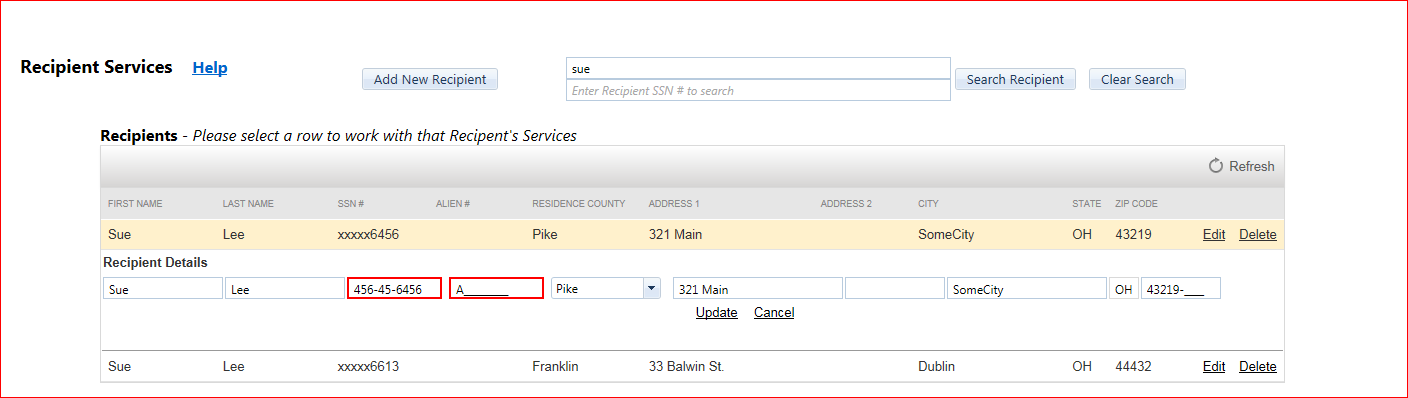
Step 2. Make any needed changes to the Recipient information and then click the Update button to save the changes.
Cancel changes by clicking the Cancel button.
Deleting a Recipient Top of Page
A Recipient may be deleted if they have no Services recorded.
Delete a Recipient by:
Step 1. Click the Delete button in the Recipient search grid of the Recipient line you wish to delete.
Adding a Service Top of Page
Add a Service by:
Step 1. Click the Add Service button in the Services for selected recipient search grid.
Step 2. The Add Service panel will be displayed (see image below).
At a minimum, you must enter all fields that are marked as required. Required fields are indicated with a red asterisk (*) in front of each field.
Step 3. Click the Insert button to save the Service.
Cancel adding by clicking the Cancel button.
Editing a Service Top of Page
Edit a Service by:
Step 1. Click the Edit button in the Services for selected Recipient search grid of the Service line you wish to edit. The Edit Service panel will be displayed (see image below).
Step 2. Make any needed changes to the Service information and then click the Update button to save the changes.
Cancel changes by clicking the Cancel button.
Viewing a Service Top of Page
Services with Benefit Issuance Dates older than 14 days ago can only be viewed.
View a Service by:
Step 1. Click the View button in the Services for selected Recipient search grid of the Service line you wish to view. The View Service panel will be displayed (see image below).
Step 2. When done, click the Close button to close the panel.
Deleting a Recipient Top of Page
Delete a Service by:
Step 1. Click the Delete button in the Services for selected recipient search grid of the Service line you wish to delete.